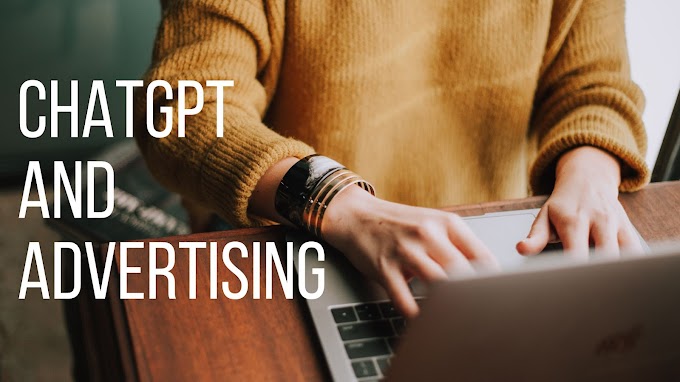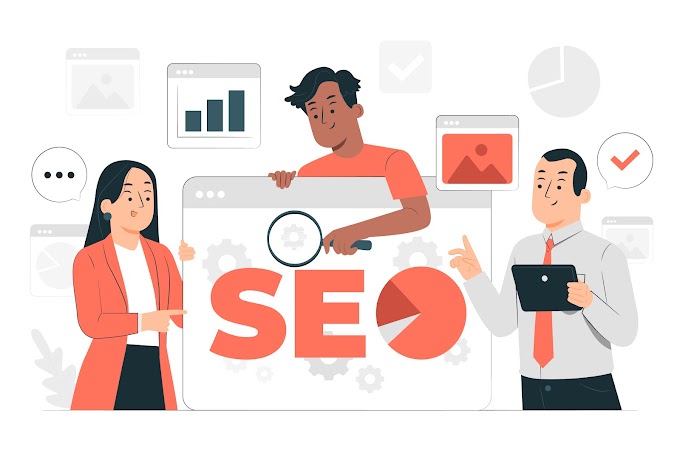How to Set Up Display Campaigns on DV360: A Step-by-Step Guide
Setting up a display campaign in Display & Video 360 (DV360) might seem like a daunting task if you're new to the platform, but with the right steps, you can set up campaigns that are highly targeted, automated, and optimized for success. DV360 is one of the most powerful platforms for managing display advertising at scale, and this post will guide you through the process of creating a display campaign, from campaign level down to the line item level.
Let’s dive in!
Step 1: Set Up a New Campaign in DV360
Before you dive into the intricacies of targeting and creatives, the first thing you'll need to do is set up your campaign. The campaign level is where you will define the overarching goals, budget, and general settings for the entire campaign.
Log in to DV360
First, log into your Display & Video 360 account via the Google Marketing Platform.
Create a New Campaign
From the DV360 dashboard, click on the Campaigns tab on the left side. Click the Create Campaign button at the top of the screen.
Campaign Settings
You’ll now be presented with several options for setting up your campaign:
Campaign Objective: Select your campaign’s primary goal, such as Brand Awareness, Traffic, or Conversions. This selection will help DV360 tailor certain automated settings for you.
Campaign Type: Choose Display Campaign (or Video Campaign if you’re running video ads).
Start and End Dates: Set the duration of the campaign. Ensure that you have enough time for your ads to gather meaningful data.
Campaign Budget
Daily Budget: Enter the amount you want to spend per day on this campaign.Total Budget: If you want to set a total budget for the entire campaign duration, enter that as well.
Pacing: You can select either Standard or Accelerated pacing. Standard pacing spreads the budget evenly across the campaign, while accelerated pacing spends the budget as quickly as possible.
Campaign Settings Review
Once you've completed these fields, click Save & Continue to move on to the next step.
Step 2: Create Insertion Orders (IOs)
An Insertion Order (IO) is the next level of structuring your campaign. It defines a specific set of ad creatives, targeting, and budget allocations for a certain portion of your campaign.
Create a New IO
After saving the campaign, click on the Insertion Orders tab within the campaign.Click the Create IO button.
IO Settings
IO Name: Give the IO a descriptive name (e.g., “IO - Brand Awareness - Display Ads”).IO Type: Choose from Standard, Programmatic Guaranteed, or Preferred Deal. For most campaigns, Standard is the default option unless you have a specific deal with a publisher.
Total Budget: Set the budget for the IO. This is how much you are willing to spend for this specific IO.
Start and End Dates
Set the dates for the IO to determine its duration. You can set it to overlap with the overall campaign or have a different schedule.
Pacing
Like the campaign, you can choose to pace your IO either by Standard (evenly throughout the duration) or Accelerated (spending the budget quickly).
Targeting
While most targeting is done at the line-item level, you can configure high-level targeting for your IO, such as:
Device Targeting: Select whether you want to target desktop, mobile, or tablet devices.
Inventory Type: Choose whether you’re using Open Auction, Private Auction, or a specific Deal ID.
Save the IO
Click Save to create the IO. You can now proceed to create line items under this IO.
Step 3: Create Line Items
The Line Item is the most granular level in DV360. It allows you to define the specific ad creatives, targeting, bidding strategies, and more. Line items are where you specify the details of how your ads will be served.
Create a New Line Item
In your IO, click on the Line Items tab and click the Create Line Item button.Line Item Settings
Line Item Name: Choose a name that clearly defines the purpose of this line item (e.g., “Display Ads - High Intent Audiences”).Ad Type: Choose Display for standard banner ads or select other formats if applicable (e.g., Video or Native Ads).
Line Item Type: Select the appropriate line item type based on your goals:Standard: For general display campaigns.
Remarketing: If you’re targeting users who have interacted with your brand before.
Custom Bidding: If you want to manually manage bids.
Targeting
Now, it's time to define who will see your ads. The targeting options available include:
- Demographic Targeting: Age, gender, household income, and more.
- Geographic Targeting: Select regions, countries, or cities.
- Audience Targeting: Use audience segments based on user behavior or interests (e.g., Affinity Audiences or In-market Audiences).
- Contextual Targeting: Target based on the content of the websites (e.g., users browsing technology-related sites).
- Device & OS Targeting: Set specific requirements for mobile, desktop, or tablet devices.
Bidding Strategy
Select a bidding strategy based on the objective of the line item:
- Target CPA (Cost per Acquisition): Ideal for conversion-based campaigns.
- Target ROAS (Return on Ad Spend): Best if you want to optimize for revenue.
- Maximize Conversions: Best for campaigns focused on driving conversions.
- Maximize Conversion Value: Used when the value of the conversions matters more than the number of conversions.
- Manual CPC: Choose this if you prefer to manually set the maximum cost per click.
Budget and Pacing for Line Item
- Line Item Budget: Set the budget for this line item. The budget can be different from the IO’s budget, depending on how you structure it.
- Pacing: Choose pacing for the line item. You can select Standard pacing or Accelerated pacing.
- Delivery: Select how you want your ads to be delivered. You can choose Evenly or As Fast As Possible.
Creative Setup
You’ll need to link your creatives to this line item. DV360 supports multiple ad formats, including static display banners, HTML5 ads, and dynamic creatives.
- Upload or Select Creatives: If you’ve already uploaded creatives, select them from your creative library. If not, click to upload or create new display creatives.
- Creative Size and Format: Make sure the creatives match the sizes and formats required by your chosen inventory.
Save the Line Item
Once everything is set, click Save & Continue to finalize the line item setup.
Step 4: Monitor and Optimize
Once your display campaign is live, you’ll want to monitor its performance closely. Use the following tools in DV360 for optimization:
- Reports: Generate detailed reports to monitor campaign performance across key metrics (e.g., CTR, CPA, ROAS).
- Adjust Bids: If your bidding strategy is underperforming, adjust your bids or change your bidding strategy.
- Test Creatives: Run A/B tests for different creatives, audiences, or targeting strategies to improve your results over time.